Livet tog en radikal drejning: Direktør i Silkeborg-firma sprang ud lige midt i firmajulefrokosten | Midtjyllands Avis

Georg Jensen Christmas Nordica stjerneguirlande - Hobbix.dk - stort udvalg af bøger, dvd og printer toner

Tøjbutik runder sjælden milepæl: Ejer indkøber tøj, der passer perfekt til "Fru Jensen" | Nordjyske.dk
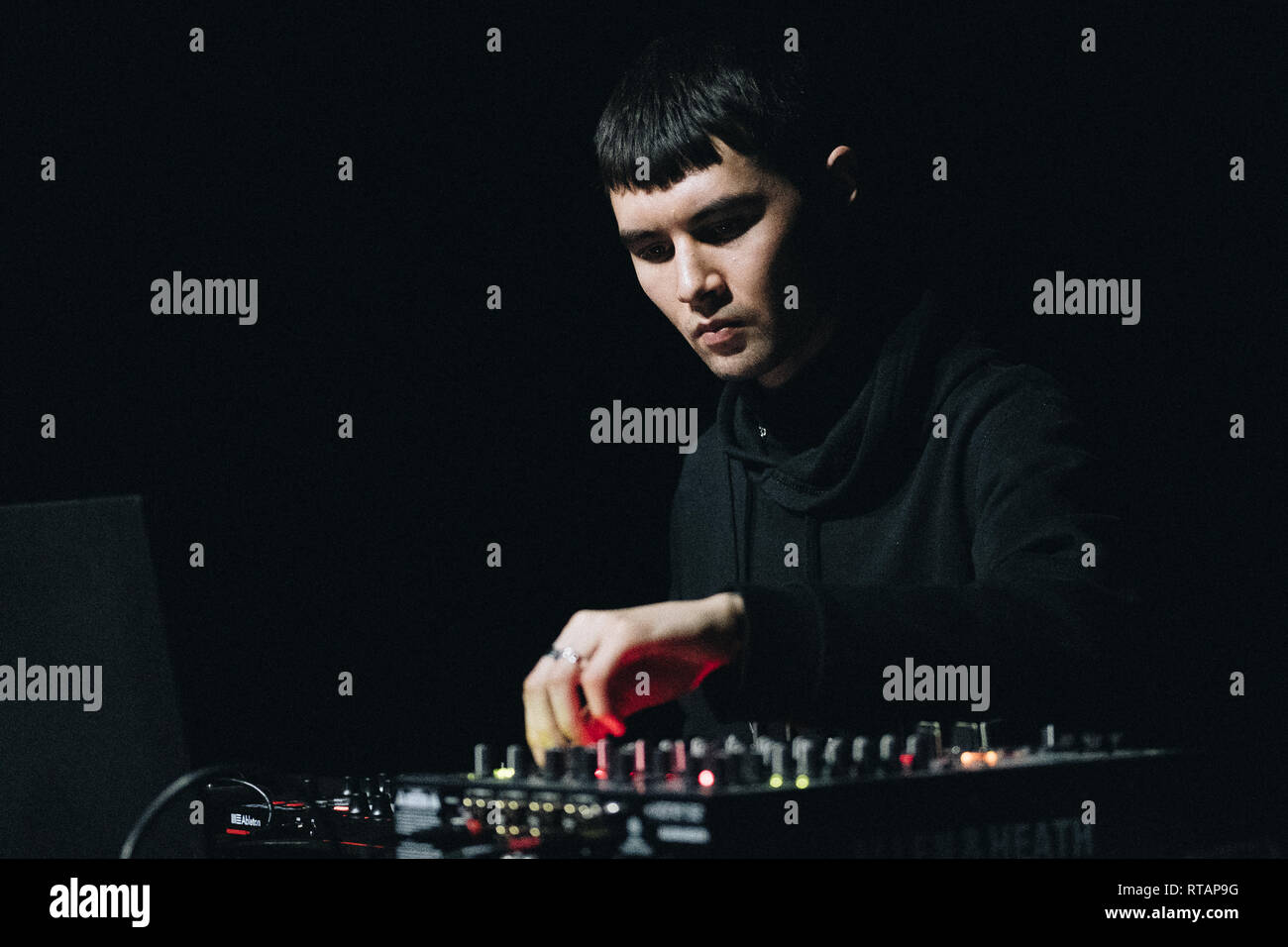
Denmark, Roskilde - February 27, 2019. The Danish electronic musicician, DJ and composer Martin Schacke performs live at Gimle in Roskilde. (Photo credit: Gonzales Photo - Flemming Bo Jensen Stock Photo - Alamy

























